パソコン初心者への道
今回は拡張子について少し説明をします。
Windowsを始めとする多くのOSでは、
それぞれのファイルがどんな種類のファイルなのかを「拡張子」によって表します。
拡張子はファイル名の中の、「ドット.」の右側の部分です。
拡張子?何それ?
パソコン用語辞典で調べると、拡張子は、
パソコンで使用しているファイル名の末尾に、半角ドット(ピリオド)で区切ら れた
1〜4文字(通常は3文字)の英数字のこと。
主にファイルの種類(用 途)を表わす目的で使われている。
と書かれています。
noburin.doc
上記のような名前のファイルがあったとすると、ドット.の右側の「doc」が拡張子であり、
これが「Microsoft Word」で作られた文書ファイルであることを示しています。
このように、拡張子を見ればそれがどういう目的で使われているファイルであるかが
わかるようになっています。
ウィンドウズの場合は、この拡張子で、
アプリケーションソフトをパソコンが認識して立ち上げます。
ですから、【.doc】とあれば、ワード、【.xls】とあれば、エクセルと
パソコンが認識して各ソフト立ち上げるのです。
でも・・・名前を付けて保存したファイル名には、そんな3文字ないやん??
そうなんです。Windowsの初期設定では、
「関連づけ」がされていない拡張子は表示されない設定になっています。
一文字でも変更しまうとソフトを立ち上げることが出来なくなってしまうため、
表示しないようになっています。
初心者を混乱させないための配慮なのかもしれませんが、
でもそれ以上に危険な問題もあります。
そう、ウィルスです!!
たとえばメールに添付されてきたファイルがどんな種類のものなのかわからない、
という危険性があります。
noburin
というファイルが、ただのテキストファイル「.txt」なのか、
自動実行してしまう「.exe」なのかがわからないと、
うっかりダブルクリックしてウィルスを実行してしまいかねません。
では、表示させるには、どうしたらいいでしょう?
拡張子を表示する設定に変更する
★設定変更方法その1
1、スタートボタンから、設定を選び、コントロールパネルを開く
(WINXPでは、スタートから、コントロールパネルです)
2、フォルダオプションをWクリック
3、表示のタブを選び、詳細設定から【登録されている拡張子は表示しない】
のチェックを外す
4.OKをクリック
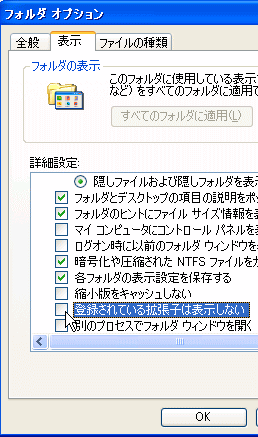
★設定変更方法その2
1、「マイ コンピュータ」など何らかのフォルダを開いて、
上のメニューバーの【ツール】をクリックし、
プルダウンメニューの【フォルダ オプション】をクリックします。
2、
ウィンドウ上部の【表示】タブをクリックすると
チェックボックスの一覧が表示されますが、
その中の【登録されているファイルの拡張子は表示しない】
チェックボックスをクリックし、チェックをはずします。
これらで、すべてのファイルの拡張子が表示されるようになります。
それでは、デスクトップや、マイドキュメントに保存されているファイルを見てみましょう。
保存したファイルの名前のあとに、見慣れないアルファベットがありますね。
.(ドット)のあとに、通常3文字か、4文字のアルファベットがあり、
これを拡張子と呼んでいます。ウィンドウズ95以降は、
何文字でも拡張子として表示できることになっています。
マッキントッシュ(通称「マック」)は、
この拡張子を使ってアプリケーションを立ち上げていませんので必要ないのですが、
ウィンドウズの場合は、この拡張子で、
アプリケーションソフトをパソコンが認識して立ち上げます。
ですから、【.doc】とあれば、ワード、【.xls】とあれば、エクセルと
パソコンが認識して各ソフト立ち上げるのです。
この拡張子は現在400以上もあります。
※注意
拡張子を表示させたままにしておくと、
ファイルの名前を変更した時などに、ついうっかり
拡張子まで打ちかえてしまう可能性があり、
そうするとファイルは開けなくなってしまいます。
ですから、初心者は拡張子を変更しないように注意しましょう。
まぁ最近のパソコンでは変更するときに警告がでるのが多いので
そんなに心配しなくてもいいかな
|